
こちらではXMにスマホで口座を開設する方法をご紹介しています。
XMはスマホからでも登録、ログイン、入金、出金などの基本的な動作を行うことが出来ます。
事前にやっておくと便利なこと
XMに登録するときに英語で住所を入力することが必要になります。
 トーリ
トーリ え?
英語で住所なんて入れたことない…
という方もいらっしゃると思いますので、そんな方は事前に英語で住所変換をしておきましょう。
こちらで英語で住所変換が出来ます。
こちら → 英語での住所変換
こちらで変換した住所をコピーするなりメモしておくと口座開設の時に便利です。
それが終わったなら次からはいよいよ口座開設方法の紹介です。
XMのスマホでの口座開設方法
まずは、XMに登録するためにこちらの画面に移動する必要があります。
こちら ↓
こちらをクリックすると以下の画面が表示されます。
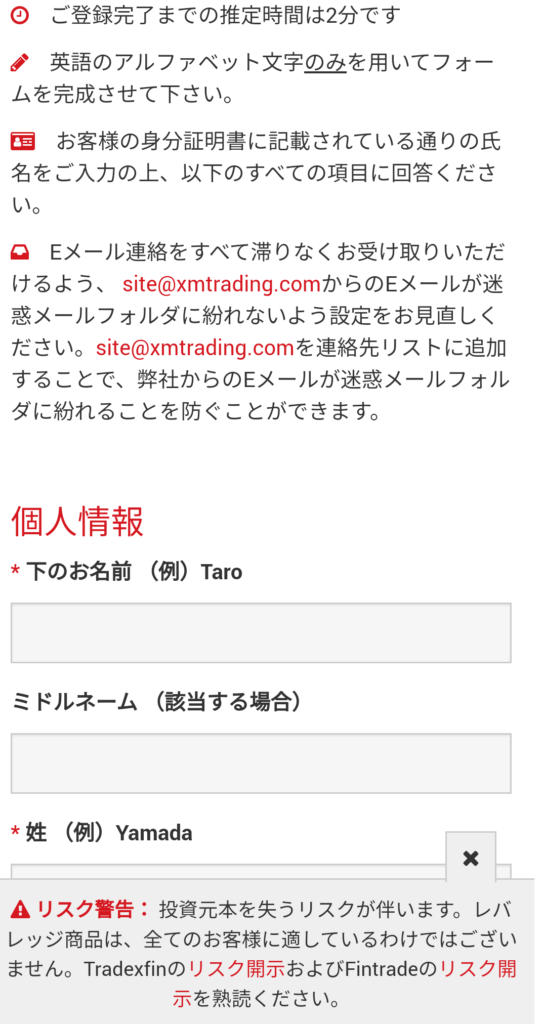
こちらは「リアル口座の登録1/2」です。
まずはこちらを入力してから次に2/2の方を入力します。
リアル口座の登録1/2の入力事項
以下の事項を入力します。
・下のお名前…アルファベットで入力
・姓…アルファベットで入力します
・居住国…選択します(デフォルト表記は「Japan」なので、日本国内に居住されている方はそのまま)
・希望言語…選択します(デフォルトは「日本語」)
・コード…日本なら「+81」
・電話…最初の0は除いて入力します(「09012345678」が電話番号の方は「9012345678」と入力する)
・Eメール…一人につき一メールアドレスとなっています。
こちらが終わった後に
・MT4かMT5の選択
・口座タイプの選択
をします。
MT4かMT5か
こちらはチャートを見てトレードするためのツールのことを言います。
MT5の方が新しいものなのでスペックは上ですが、基本的にはMT4でも問題なくトレードが出来ます。
性能だけでいうならばMT5がおすすめですが、他の海外FX業者も併用して利用したい方や自動売買ソフト(EA)を使いたい方はMT4がおすすめです。
MT5は新しいだけあって他の海外FX業者がまだ対応していなかったりEAの数がMT4の方がまだ多いと言われています。
迷ったらとりあえずMT4にしておいて、MT5の性能に興味が出てきたらMT5の口座も開設すれば良いでしょう。
(XMは一人8口座まで開設可能です)
口座タイプの選択
口座タイプは
・スタンダード
・マイクロ
・ゼロ
の3つです。
基本的にはスタンダードで問題ありません。
マイクロはスタンダードの100分の1の取引規模のものです。
また、口座開設ボーナス3千円分をもらうためにはスタンダードかマイクロでないといけません。
(ゼロだとボーナスはもらえません)
口座タイプの選択まで終了したら「ステップ2へ進む」をクリックしてステップ2に行きましょう。
リアル口座の登録2/2の入力事項
個人情報
ステップ2で入力することは以下の通りです。
・下のお名前(全角カナ表記)…例:「タロウ」
・姓(全角カナ)…例「ヤマダ」
・生年月日…「生まれた日」「生まれた月」「生まれた年(西暦)」の順に入力します
まずはこの個人情報を入力します。
次は住所詳細です。
住所詳細
次は冒頭で紹介している英語での住所入力です。
この後に住所確認書類の提出がありますので、提出書類に記載されている住所と同じ住所にしましょう。
既に住所を英語で変換している方はその住所を入力しましょう。
まだの方はこちらで英語に住所を変換してください。
こちら → 英語での住所変換
「東京都千代田区麹町1-2-3 麴町マンション405」が住所だとすると、変換すると
Kouzimachimansyon405, 1-2-3, Kojimachi, Chiyoda Ku, Tokyo To, 102-0083, Japan
と表示されます。
住所を入力する際は変換された住所を次のように入力しましょう。
・都道府県、市…Tokyo To
・番地、部屋番号…Kouzimachimansyon405, 1-2-3
・区町村、町名…Kojimachi, Chiyoda Ku
・郵便番号…102-0083
と記入します。
このように変換結果をそれぞれの場所に当てはめていきます。
その他の入力事項
・納税義務のある米国市民ですか?…ないなら「いいえ」で問題ありません
・口座の基本通貨…こだわりがなければ日本円(JPY)にしましょう
・レバレッジ…こだわりがなければ888倍にしましょう
・口座ボーナス…口座開設ボーナス3千円の受け取りを希望する方は「はい」を選択
これらが終わると次は投資家情報の入力です。
これは簡単なアンケートですので、気軽に答えていきましょう。
パスワードの設定
次はパスワードの設定です。
パスワードは
・8文字~15文字
・大文字アルファベット、小文字アルファベット、数字の3種類が最低1文字は含まれていること
という条件があります。
大文字が抜けやすいので気を付けましょう。
これらの入力が終わったら「リアル講座開設」をクリックします。
メールの確認
リアル口座の登録1/2に入力したメールアドレスに
XMTrading へようこそ
というタイトルのメールが届きますので確認します。
以下の内容のメールが届きます。
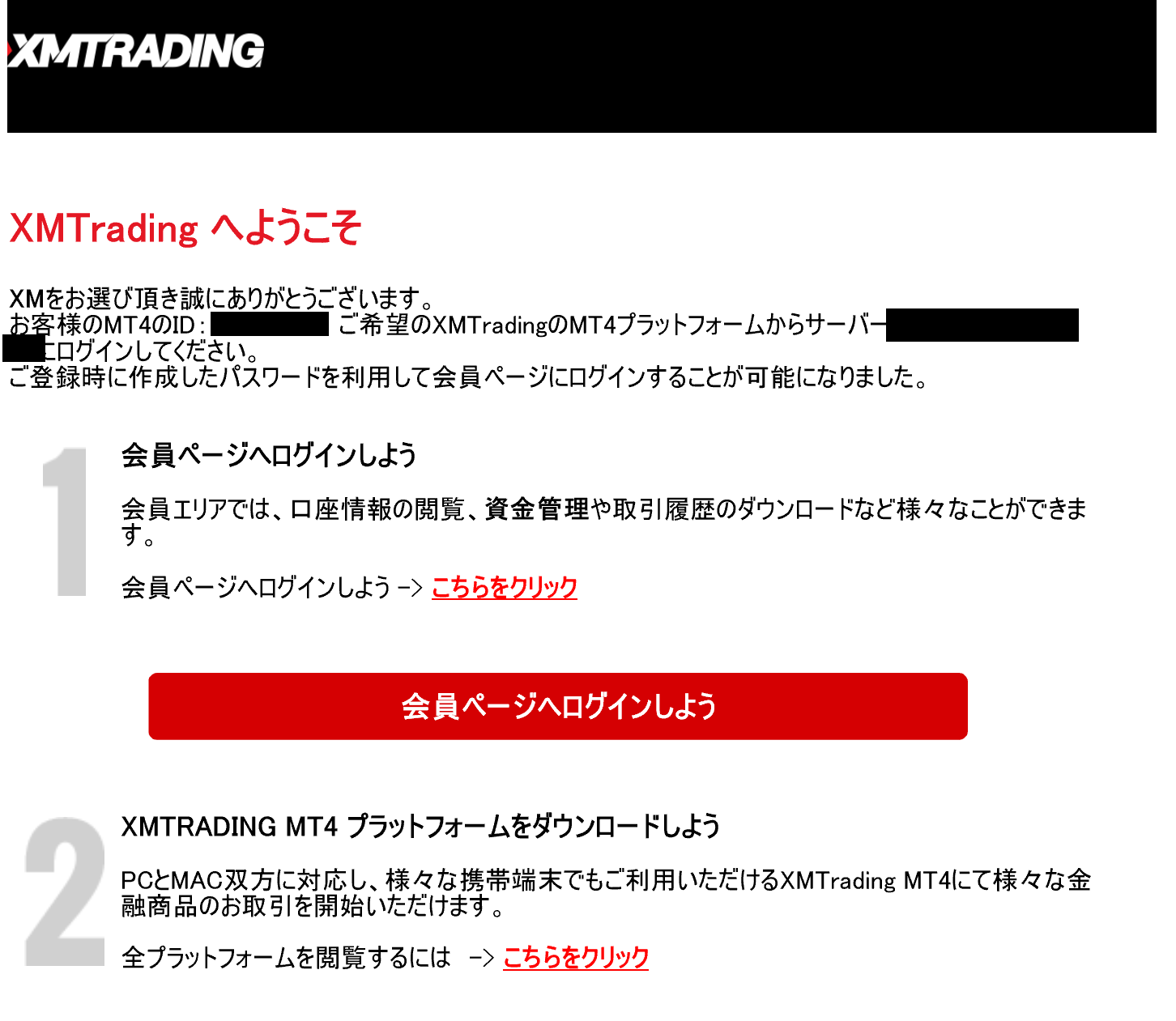
MT4(MT5)のIDとサーバーの名前が表示されているメールが届きますので、こちらのメールが届いていたら次は口座開設ボーナスの3千円をもらうために
・本人確認
・住所確認
の書類を提出しましょう。
口座開設ボーナスの3千円をもらうためには?
口座開設ボーナス3千円をもらうためには
・本人確認書類
・住所確認書類
の2つの書類の提出が必要になります。
まずはリアル口座の登録2/2で設定したパスワードと口座開設後に届いたメールに記載されているMT4(MT5)のIDでXMにログインします。
ログインしたら下のような表示が出ているはずです。
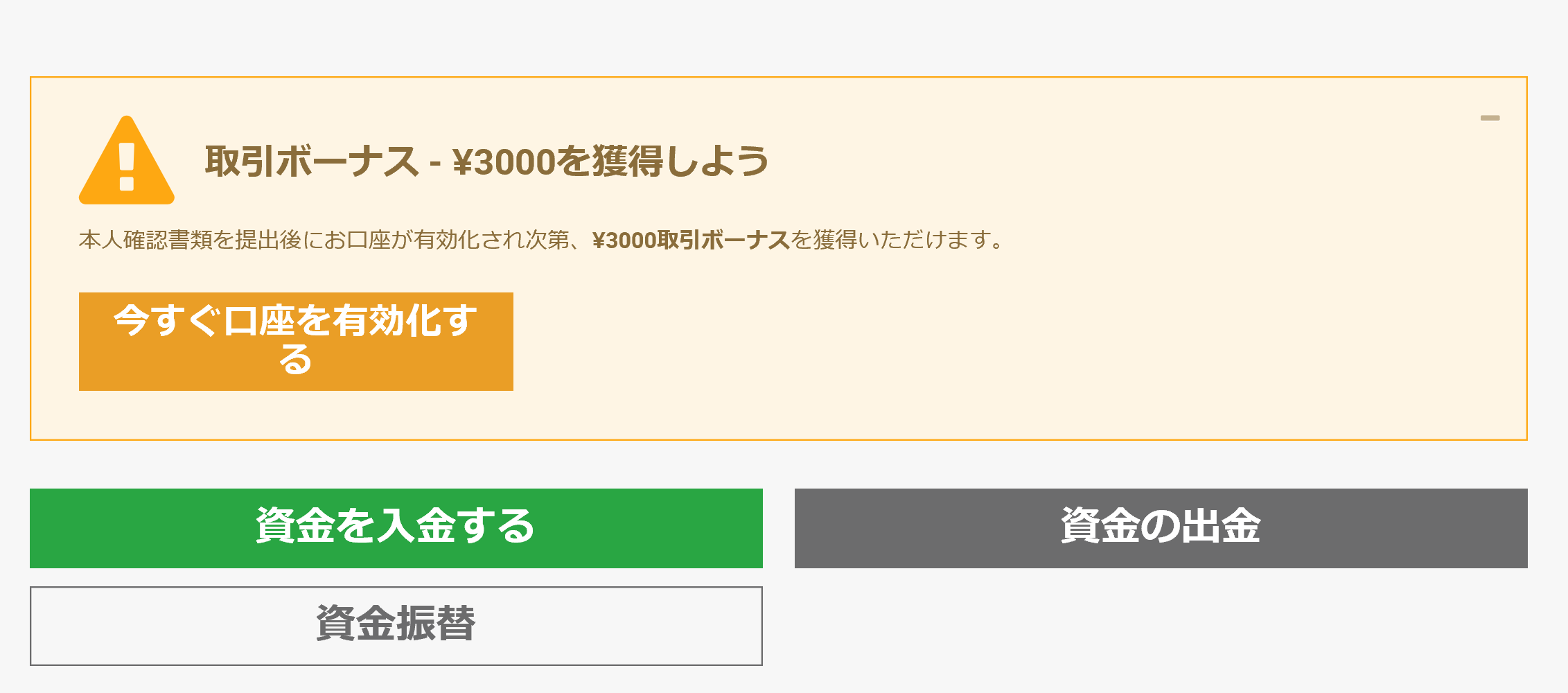
「今すぐ口座を有効化する」をクリックすれば証明書の提出画面に移動します。
提出書類は以下の2種類です。
どちらも書類全体が写るように撮影してそのデータをアップロードします。
提出書類
本人確認書類
身分証明書は
有効期限内のパスポートもしくはその他の公的機関発行の身分証明書(運転免許証、IDカード等)のカラーコピーのみ受付可能です。書類は有効期限内であり、お客様のフルネームと発行日もしくは有効期限が明記されている必要があります。
と書かれています。
顔写真付きで公的な機関の発行しているものならOKです。
なので、ここに書かれていないものだとマイナンバーカードなどもOKです。
なお、学生証はNGです。
住所確認書類
住所確認書類は
お客様の登録住所が確認できる過去6か月以内に発行された最近の公共料金の請求書(電気、ガス、水道、電話、ガソリン、インターネットおよび/もしくはケーブルテレビの利用料金)、もしくは銀行の利用明細書。
と、書かれています。
本来は紙媒体のものを撮影してアップロードすべきでしょうが、最近は紙で請求書が発行されないことも多いと思います。
そんな時は、ネットで請求書がダウンロードできるはずですので、それをスクリーンショットで撮ってアップロードしましょう。
もちろん住所や発行先の名前が表示されているものに限ります。
また、これらの書類以外でも過去6か月以内のものなら保険証や住民票でも問題ありません。
これらの書類がアップロードされれば後は審査が終わって連絡が来るのを待つだけです。
最後にMT4(MT5)のダウンロードをしましょう。
MT4(MT5)のダウンロード
トレードはMT4(MT5)にログインして行います。
そのため、これらのツールは必ずダウンロードする必要があります。
ダウンロードの仕方は以下の手順になります。
1、XMにログインする
2、メニューから「プラットフォーム」を選択
3、トレードを行うデバイスを選択
そのデバイスのMT4(MT5)をダウンロードする。
これで完了します。
ダウンロードした後は実際にログインすることでトレードが出来ます。
ログイン時には
・ID
・パスワード
・サーバー
の入力が必要になります。

IDとサーバーは口座開設後に届くメールに記載されています。
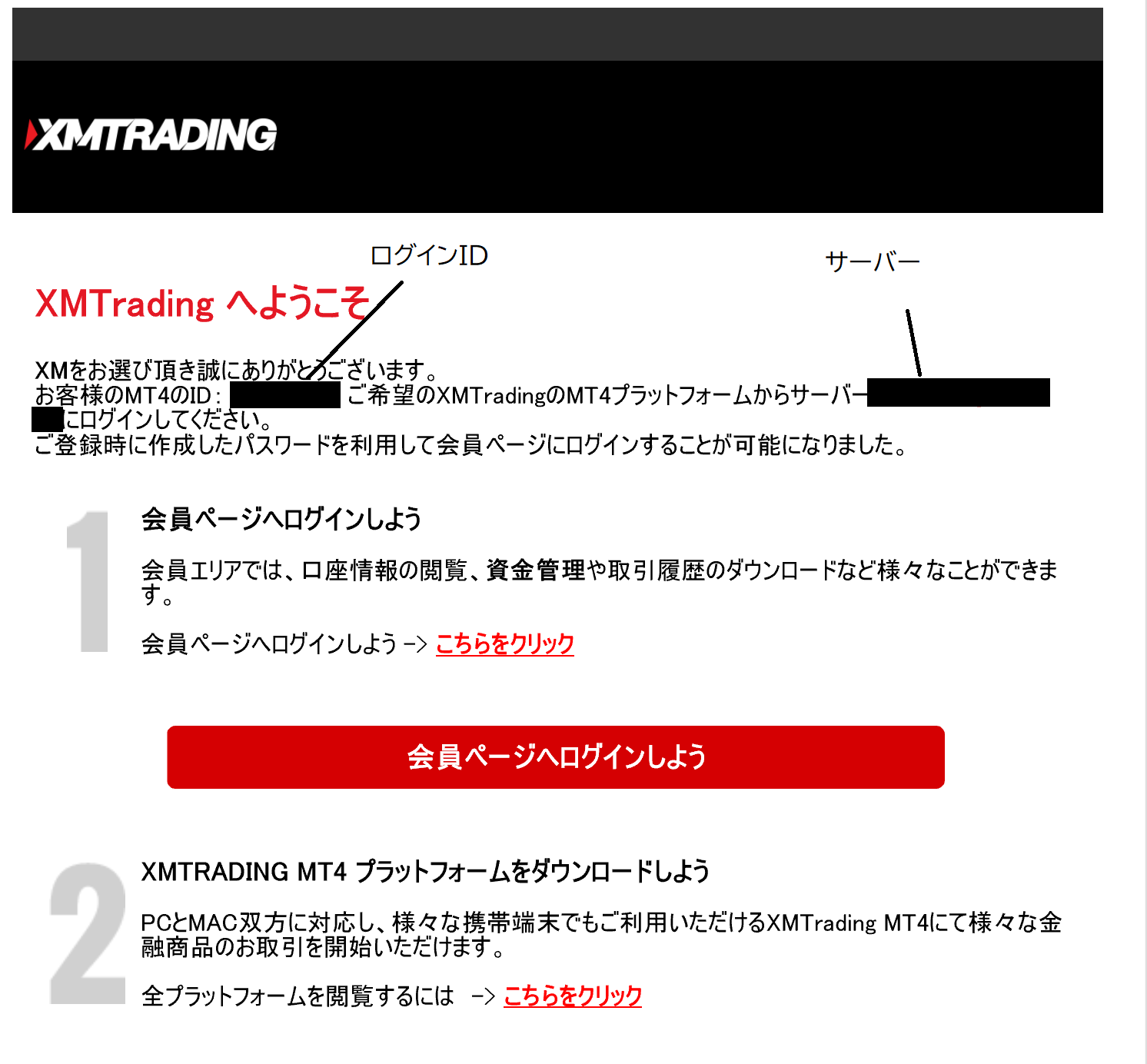
パスワードは口座開設時に設定したものを入力してください。
最後に
こちらではスマホでのXMの口座開設方法をご紹介しました。
口座開設方法自体は時間がかかりそうなところは
・英語での住所入力
・口座開設ボーナスをもらうための書類の準備
の2つくらいだと思いますので、この辺りは早めにやっておくようにしましょう。





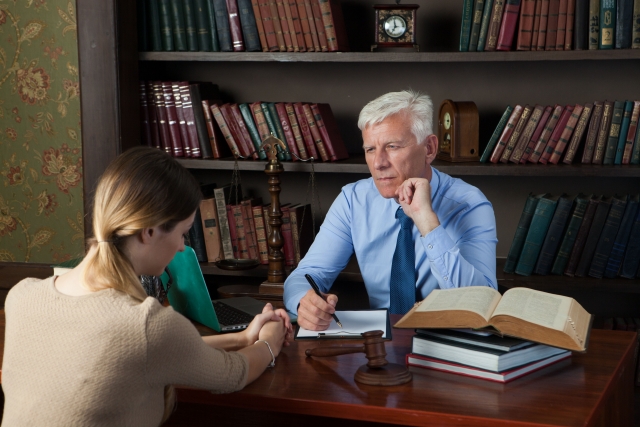
いつも楽しく読んでおります。まったくの初心者なのですが、ここで付与されたボーナスはそのまま出金することも可能でしょうか?
カンカン様
コメントありがとうございます
残念ながらボーナスはトレードのみに利用できるものなので出金は出来ません
ボーナスを使ったトレードで得た利益は出金できますので出金するならトレードして利益を出すしか方法はありません
よろしくお願い致します